How to Use the Chargie App
The Chargie app sits at the core of your phone’s future battery life.
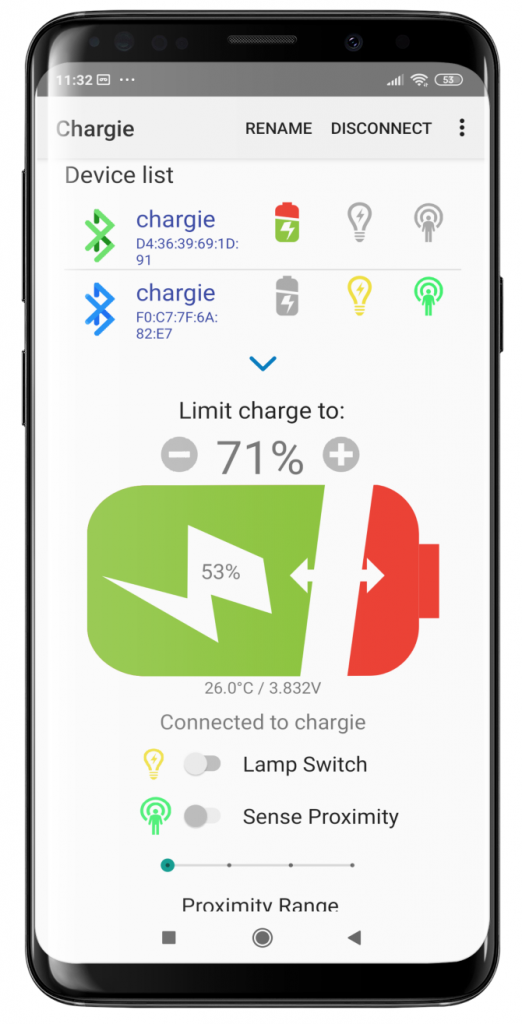
We thought about making an app that people won’t need instructions using. And we think we succeeded, but still things are clearer for everyone when they’re being laid out properly.
0. Connect the hardware
Nothing special here – just insert your Chargie stick into the regular wall charger or mobile battery and the phone in the other side of Chargie. It should sit in-between your charger and your phone.
The setup is so simple it’s almost magic.
1. Keep it on
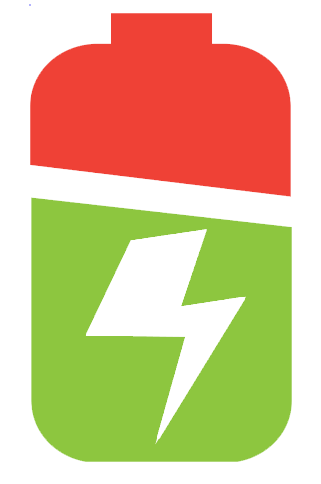
First, you need to know that the Chargie app is essential for the stick to work. It is the one commanding the switch to turn on or off, and the one providing feedback when the battery reaches the desired level. If you kill the app, the Chargie stick will act just like a power cable, nothing more.
The system has been designed like this from the very beginning, since you don’t want your phone to not get charged should anything happen to the app.
2. Connect to a Chargie
When you start the app, it will scan for Bluetooth devices. Make sure you’ve accepted the three dialogs at the beginning, they grant the necessary rights for the app to work properly.

Then, just click the Chargie you want to use, wait for the Bluetooth icon to turn green and and pass on to the next step.
If you have more than one Chargie device in the list, a down-pointing animated arrow will appear below them. Just swipe down or click that arrow to see the whole bunch. If not used, the list will collapse to just one item after 10 seconds.
After the charge-mode Chargie is set, the app will automatically connect to it when the phone is plugged in next time. If you own multiple Chargies and the next time you use another one, you have to manually select it again. After that, it will default to the last one used.
3. Set your charge percentage
After you’ve connected, drag the battery-shaped slider to your wish. You will notice that if the current charge percentage is higher than what you set, the red LED on Chargie will turn off, and so will power to your phone.
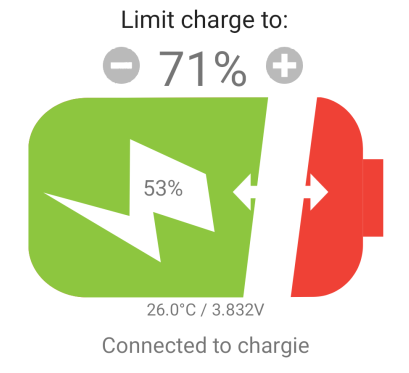
3.1. How charging works
- below 95%
Chargie fills your battery up to the percentage you chose, waits for it to drop 1% and then restarts charging.
You can charge up to whatever value you wish, and it’s best if you charge from 70 to 85%.
- above 95%
There are days when you know you’ll need the full battery. Just set the threshold to 100% (or above 96%) and Chargie will still do a better job than if you hadn’t used it:
It just goes to 100% and then performs a hysteretic charge. What that means is it lets the phone discharge down to 95% and then recharges again. The discharge normally happens very slowly during the night, since it’s being done with the screen off. This lets the battery cool down to room temperature and doesn’t add stress to it, like a normal charger would by constantly topping it up to 100%.
All of this should keep the battery happy and less stressed that normal, which surely guarantees longer lifespan and a more satisfying overall user experience.
4. How to forget a device

Method A.
There are times when we want to delete things from our list. While connected to a device, just click the “Connected to xxxx” label below the battery and the app will disconnect/forget that device.
Method B.
Just go to menu (the three vertical dots in the top right side of the screen) -> Manage Devices.
Click on the red X circle to delete any of the Chargies you connected to in the past. Their name will go back to “chargie”, and you’ll be able to change it whenever you connect to them again.
5. Customize your Chargie’s name

For sure that if you have more than one Chargie, you’ll be needing this. The app knows its devices by their Address (the hexadecimal numbers below the name in the list), but it should also be easy for you to recognize them quickly. That’s why you can just tap “Rename” at the top of the screen and give it a new name. It’s that simple.
6. Yes, it’s in the icons
The three icons are very important to understanding Chargie. They’ve been designed to be intuitive, but just to keep things safe, this is their meaning:
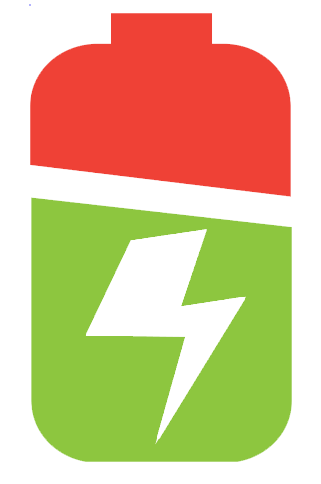
Charging mode active 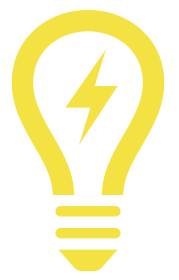
Lamp Mode Active, Switch On 
Proximity Mode Active
All of their grey variants show the inactive status. Red bulb means Lamp Mode is active but switched on.
7. Download the Chargie App
You can download the Chargie app right from the standard Google Play on your phone by searching “Chargie”, or the link below:
https://play.google.com/store/apps/details?id=com.ble.chargie
-
Accessories/Extra, Chargie C, Chargie for Laptops
Lenovo to USB-C adapter 65W kit (male + female)
65.66RONOriginal price was: 65.66RON.52.53RONCurrent price is: 52.53RON. Add to cart -
Accessories/Extra, Chargie C, Chargie for Laptops
7.4mm DELL Barrel to USB-C adapter (male + female)
65.66RONOriginal price was: 65.66RON.43.77RONCurrent price is: 43.77RON. Add to cart -
Accessories/Extra, Chargie C, Chargie for Laptops, Uncategorized
4.5mm DELL Barrel to USB-C adapter (male + female)
65.66RONOriginal price was: 65.66RON.43.77RONCurrent price is: 43.77RON. Add to cart




